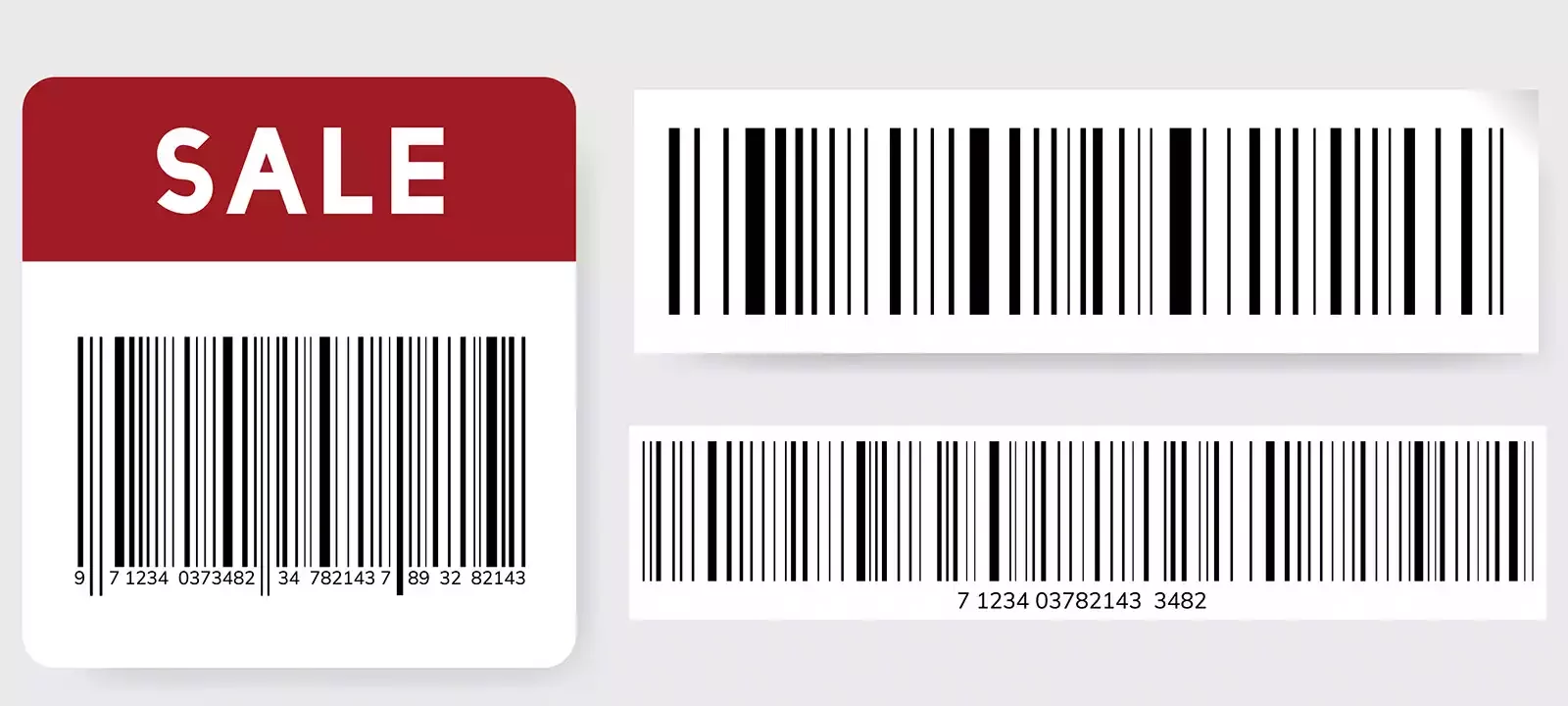Créer des codes barres avec le publipostage est une solution pratique pour générer des codes barre en masse. Heureusement, ce n’est pas une opération très complexe à réaliser, même pour ceux qui n’ont pas l’habitude d’utiliser Excel et Word.
Quelle est l’utilité des codes-barres ?
Les codes barres peuvent être utilisés pour plusieurs raisons :
- Identifier un article
- Assurer une meilleure traçabilité du producteur au consommateur
- Gérer les stocks et les ventes
Comment créer des codes-barres avec le publipostage Word ?
Dans ce mode d’emploi nous utiliserons une version récente des logiciels Word et Excel de Microsoft.
- Etape 1 : insérer les codes à transformer en codes-barres dans Excel. Si les chiffres ne s’affichent pas entièrement, il suffit de sélectionner l’ensemble des cellules (CTRL+A), clique droit > Format de Cellules > Texte.
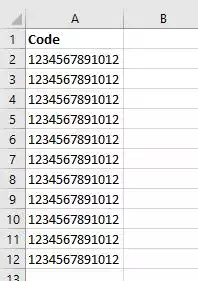
- Etape 2 : aller sur Word > Publipostage > Démarrer la fusion et le publipostage > Etiquettes : sélectionner « 30 par page » et « OK ».
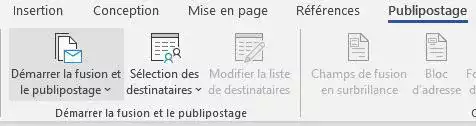

- Etape 3 : sélection des destinataires > Utiliser une liste déjà existantes : chercher le fichier Excel avec les codes.
- Etape 4 : insérer un champ de fusion > Code.
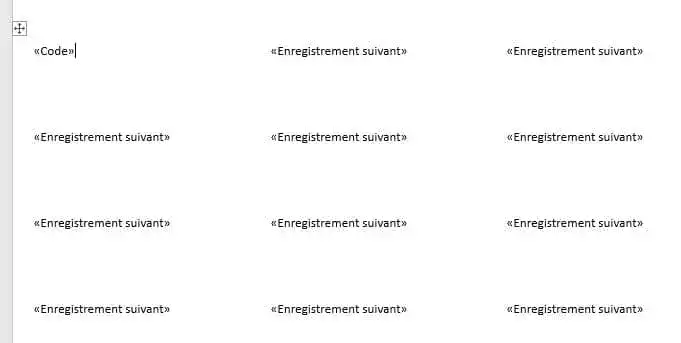
- Etape 5 : clic droit sur « Code » > Basculer les codes de champs.
- Etape 6 : remplacer {MERGEFIELD Code} par {MERGEBARCODE Code}.
- Etape 7 : clic droit sur {MERGEBARCODE Code} > Modifier le code-barres > Choisir le type de code-barres souhaité > OK.
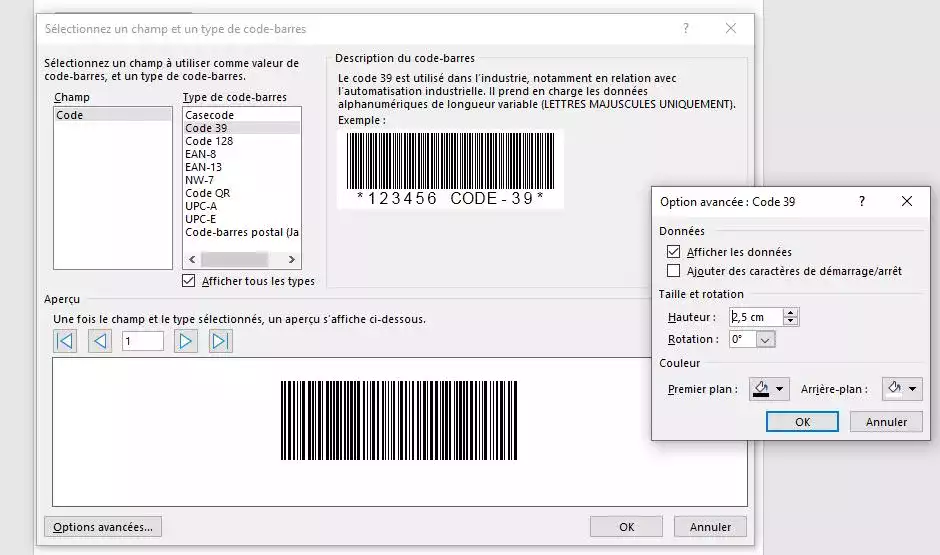
- Etape 8 : cliquer sur « Mettre à jour les étiquettes », puis « Aperçu des résultats ».
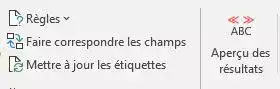
- Etape 9 : terminer & fusionner > Modifier des documents individuels > Tous.